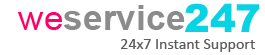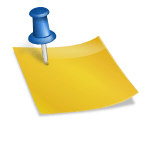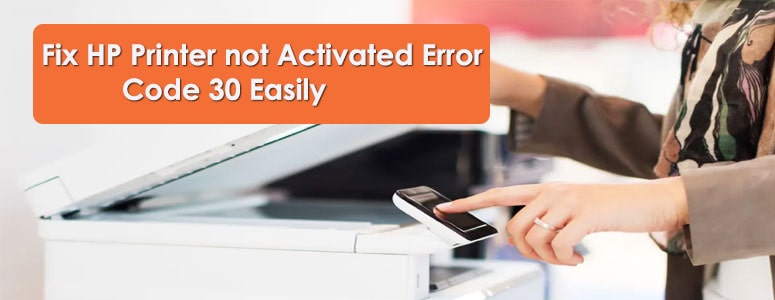
Attempt the endeavors to solve HP Printer not Activated Error Code 30
While using the printer a person watches the error saying Printer not activated, error code – 30. on associating a critical report to email, or
likely need to save record as a PDF on Adobe or some other program.
In any case, it’s not productive and the slip-up jumps up. Anyone can fix this irritating issue without any other individual.
Fixes for HP Printer not Activated
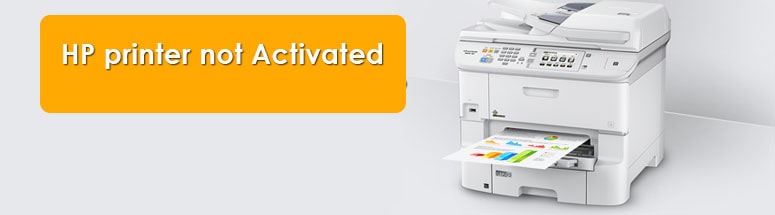
This issue could realized for different reasons. At this moment, will unveil the top basic responses to clarifying it. A person shouldn’t have to try them all; work way down summary until
dealing with the issue.
The course of action 1:
Give Account the full control to the program
In case there is no presecne of record that has Full control to run the program with head benefits, it could reason the Printer not incited screw up.
Go with the going with strides, to give account the full control to the program:
- If there is a simple course of the program on work region, right-click on the backup way to go image and a while later snap Properties.
- If not, if it’s not all that much difficulty go to program territory and right-click on it and besides select Properties.
- Select the Security sheet, by then snap record and Edit.
- Select record again. By then tick on the container of Full control. Snap Apply > OK.
- Go on with the past work to check whether the screw up disappears.
A course of action 2: Updating
printer driver
The Printer not activated error code 30 in like manner be a result of an opposite, defiled or old printer driver. A person could unwind it through examing printer driver.
There are ways to deal with reviving printer driver:
Manual driver update
Go to printer maker’s website, and search for the most recent right driver for printer. Make sure to pick the fundamental driver that is immaculate with Windows change.
In case using Windows 7:
- Type update in the interest box from Start. By then snap Check for invigorates.
- Click Check for revives.
- Windows should then check for revives, thus. If there’s any update available, click Install revives.
Check out some other ways for solving printer not activated error
1. Clear printer programming
In case getting Printer not started, screw up code – 30 message, the issue might be printer programming.
To a great extent, this item can intrude with structure and cause this and various goofs to appear.
But, anyone can fix the issue by removing or reinstalling printer programming. To do that, one can use the Settings application and remove the printer programming from Apps zone.
This isn’t the best plan when in doubt, and to a great extent it can leave certain records or library sections far out that can make this issue return.
In case uninstalling the printer programming deals with the issue, a person ought to have a go at using printer without it. Then again, one can moreover download the latest printer programming.
2. Guarantee that printer drivers are latest
Once in awhile Printer not activated, botch code – 30 can appear if printer drivers are obsolete. Out of date drivers will shield from printing reports, any way you can fix this issue by invigorating your drivers.
There are a couple of various approaches to do that, anyway, the best system is visiting printer’s maker’s webpage and download the latest drivers for model.
The reviving drivers is essential, a couple of customers may have issues downloading the best possible driver for their printer .
If you would lean toward not to filter for drivers isolated, you ought to have a go at using TweakBit Driver Updater programming. This application expected to thus look and download principal drivers.
3. Select printer
As demonstrated by customers, Printer not started, botch code – 30 shows up when endeavoring to use an expedient print choice to print reports.
At times applications may try to use Print to PDF feature, and that can cause the botched message to appear.
To fix this issue, it’s urged for each situation to select the printer that required for use when printing.
4. Change the application’s security assents
Printer not incited, Error code – 30 error can show up due to security approvals. A person may don’t have certain security assents and that can hinder printing and cause this screw up to appear.
In any case, a person can fix this issue by adjusting security approvals. To do that, follow these methods:
Discover the application that is giving this screw-up message.
Choose properties and right click on it
The printer did not start botch code 30 Windows 10
Go to the Security tab. Select customer account from overview and snap Edit.
5. Present the latest updates
To a great extent Printer not started, screw up code – 30 mix-up happens in view of bugs on system. In any case, anyone can fix the issue by presenting the latest updates.
Windows 10 when in doubt presents the missing updates, yet anyone can for the most part check for invigorates in solitude by following these methods:
Open the Settings application. To do that, use Windows Key + I interchange way.
Exactly when Settings application opens, go to the Update and Security part.
In case any updates are open, they will download far out.
At the point when the updates presented, check if the issue is still there.
6. Run the printer troubleshooter
- As demonstrated by customers, the Printer not started, botch code – 30 can show up in light of various bugs on system, and in case that having this screw-up, one may have the alternative to fix it by running printer troubleshooter.
- Windows has different troubleshooters available, and anyone can use these troubleshooters to fix ordinary printer issues.
- To run a characteristic troubleshooter, a person need to do the going with:
- Open the Settings application and investigate to the Update and Security fragment.
- Select Troubleshoot from the left sheet. Pick Printer and snap the Run the troubleshooter button.
- Stick to the headings to complete the exploring system.
- After the troubleshooter
done, check if the issue is still there. If the issue is still there, one ought to have a go at using Hardware and Devices troubleshooter.
The following steps will assist you in getting your issues solved regarding printe error code 30 but if in case all the steps have bee attempted and nothing done then get in touch with our HP Printer Tech Support superior administrations that will eradicate your worries within few minutes.