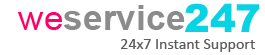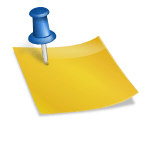How to Fix HP Printer Drivers Windows 10 Issues – HP is a well-known brand in the world of electronic devices. The company is famous for delivering top-class printers that provide a hassle-free printing experience to the users. Due to easy handling, lots of features, and low-cost printing, the printer delivered by this brand is opted by printing geeks around the globe. However, users have reported some issues with the functioning of these devices in Windows 10. This blog by Weservice247 will shed light on the easy steps to Fix HP Printer Drivers Windows 10 Issues. If you are a victim of such an issue, then don’t worry, we have got you covered. By the end of this article, you will be familiar with the detailed steps to fix this problem.
HP Printer Driver issues especially with the Windows 10 are one of the most commonly occurring concerns. At times, the HP printing devices refuse to work with windows. Thus, you have to show some alertness and purchase models that are compatible with Windows 10. Therefore, in this article, our experts have listed few steps to Fix HP Printer Drivers Windows 10 Issues. So, sit back, relax and read the article till the end to find out complete information.
Reasons behind the HP Printer Drivers Windows 10 Issues
Before moving on to the troubleshooting steps, let us first have a look at the possible reasons behind such an issue. There are several things that might trigger such a technical glitch with the HP printer. These are:
- Incompatible HP printer with Windows 10.
- Faulty printer.
- Improper installation of HP Printer Setup.
- Faulty Printer Spooler.
- Outdated Drivers.
These are some of the most common culprits behind the HP Printer Drivers Windows 10 Issue. We understand that facing such an issue can be a bit irritating and problematic at the same time. But luckily, we have listed a few easy-to-perform troubleshooting steps that will help you to get rid of this problem.
Simple Methods to Fix HP Printer Drivers Windows 10 Issues
Does HP Printer refuse to work? Are you facing technical issues with HP Printer? Well, here in this section of the blog, our experts will discuss some of the easiest and commonly used troubleshooting steps to get rid of the HP Printer Drivers Windows 10 Issues. One thing that we wanted to highlight that be careful with the steps and follow the methods in the exact same order as mentioned in this blog to reap out the best possible result.
Method 1: Install New Drivers for HP Printer
At times, old or outdated drivers of the printer can create trouble for the users. The drivers of the printer are one of the key variables that might trigger this issue. The errors with the printer drivers can emerge because of older, outdated, or corrupted drivers. Therefore, to Fix HP Printer Drivers Windows 10 Issues, you have to install the new and updated HP printer drivers. Follow the below-given steps to perform this method:
- Go to Start Option and Navigate to Control Panel.
- Select the Programs and Features option > programs > Uninstall Program.
- Choose HP Printer Drivers > Click on Uninstall option.
- Follow the on-screen instruction to uninstall the drivers.
- No open the Web Browser and Navigate to www.123.hp.com/setup.
- From here select the latest and updated drivers for HP Printer by entering your printer name and model number.
- Look for the Download option.
- Click on download and follow the on-screen instructions to download and install the drivers.
Method 2: Uninstall and Reinstall the HP Printer
The drivers of the HP Printer are not installed properly into the system that it might trigger the HP Printer Drivers Windows 10 Issues. In such a case, all you have to do is uninstalled the pre-existing drivers and reinstall the most compatible ones.
Uninstall the pre-existing HP Printer:
- Select Start > Enter Settings.
- Click on the Device option.
- Select the Printer & Scanners option.
- Click on Printer & Scanners and choose your device.
- Once done, select the Remove Device option.
Re-install the HP Printer:
- Select Start > Settings.
- Select the Option Devices > Printer & Scanners.
- Choose the option Add a Printer or Scanner.
- Let the system search for the available options.
- Select your device name and click on Add Device.
Method 3: Fix Through Printer Online Mode
Printer online mode can help you with the resolution. You can try to fix the HP Printer Drivers Windows 10 issues by using the printer online mode option. Follow the below-given steps to fix this method:
- From your keyboard press the Windows and X Button.
- Now Navigate to Control Panel > Device and Printers > Printer.
- An Offline Message with pop up if the HP Printer is offline.
- Set it to Online by clicking the right of the Printer Option and select Use Printer Online.
Wrap Up
These were the three methods on How to Fix HP Printer Drivers Windows 10 Issues. We hope that the information contained in this article comes to your rescue. You can try out these methods and do let us know the resolution. In case you wanted to get more in-depth technical assistance against all your HP Printer issues, then initiate the live chat.