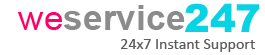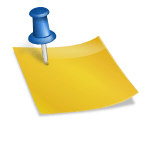How to Get Back Missing Devices in Device Manager in Windows 10 – The device manager is one of the important components of Windows. It is a place where all the hardware files related to your device are organized in a particular manner to provide a central view of the devices. From the graphic card instilled in your system to the Bluetooth or network adapters, you will find it all listed under the Device Manager. Imagine a scenario, where your devices get missing from the device manager. Scary right? If you own a Windows 10 and you want to know How to Get Back Missing Devices in Device Manager in Windows 10. But before we move further, make sure to follow all the steps in the exact same manner as they are provided down below to get the best results to minimize the wastage of effort.
Windows 10 is one of the most used operating systems around the world. it comes with lots of functionalities that help the user to perform difficult to difficult tasks with ease. Among all functionalities, one such is the Device manager. The device manager in Windows 10 provides one screen view to the user. It allows the user to uninstall, enable, disable, scan, and roll back hardware changes for the drivers as well. But at the time, the user might realize that some of their files are missing. Well if this is the situation with you, there is nothing to worry about. Through this blog, we will take you through a few simple steps on How to Get Back Missing Devices in Device Manager in Windows 10. Just make sure to follow all the steps in the exact manner as they are mentioned to get the best results. These are easy to perform steps that you can perform at any place without any external support.
Primary Method to Get Back Missing Devices in Device Manager in Windows 10
If your devices are not listed in the device manager or they suddenly disappear from the device manager, then try out the steps mentioned down below. These steps can be treated as the first line of the troubleshooting process that will help you to accomplish the task of getting back the missing devices. So, here is How to Get Back Missing Devices in Device Manager in Windows 10:
Step 1: Start the process by navigating to the Windows search box and searching for the device manager.
Step 2: Now, from the extreme left-hand side of the screen, click on the option Device Manager, and on the right-hand side space, click anywhere on the list of devices.
Step 3: Once done, from the top of the windows between the File and View option, navigate to the Action tab.
Step 4: Click on the option Add Legacy Hardware.
Step 5: This will launch the Add Wizard windows.
Step 6: Click on the Next option to continue.
Step 7: Click on the radio button located next to the option Install the hardware that I manually select from a list (Advanced) from the next section
Step 8: Click on Next.
Step 9: From the list of installed devices, find your devices. If your files are missing, then simply click on the option Sound, video, and game controllers and hit the Next button.
Step 10: From the list on left, choose the Manufacturer, and from the list on the right choose Model.
Step 11: Click on Next.
Step 12: Now, to start the installation process of the new hardware, click on the Next option.
Step 13: Once done, click on the Finish option after the completion of the installation process.
So, this is How to Get Back Missing Devices in Device Manager in Windows 10. You can follow the steps mentioned above and accomplish the job of getting back the missing devices in the device manager in your Windows 10 system. We hope you liked this blog and by following the steps mentioned above, you are able to fix this issue at your home without any external support. Follow all the steps in the exact same manner and do let us know the result. In case, even after the following the above-provided steps, the issues do not seem to get resolved, or in case you encounter any technical issue while performing any of the steps mentioned above, then feel free to get in touch with our expert team by initiating the live chat. We have the best team of technical support staff working at our premises just to resolve your queries. They are experienced and never leave any stone unturned to discharge their duties and perform their jobs.