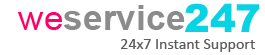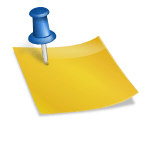How to Connect HP Wireless Printer to Mac – HP is a fantastic brand in the world of electronic devices. The company is coming up with mesmerizing features that help the user to experience low-cost printing. The printers offered by HP can work with both the Windows operating system and Mac devices as well. To use the printer to its maximum potential and to enjoy its irresistible features, you first need to add the device to your printer list. This blog by Weservice247 will shed some light on How to Connect HP Wireless Printer to Mac.
 HP delivers feature-packed printing devices that are loaded with amazing features such as scanning, low-cost printing, superb user interface, and many more. It will be amazing if you can connect your printer with Mac and enjoy the pleasing features offered by the device. But what is worse than not knowing How to Connect HP Wireless Printer to Mac. Don’t stress out, in this blog we will help you with simple steps by which you can execute this job at your home.
HP delivers feature-packed printing devices that are loaded with amazing features such as scanning, low-cost printing, superb user interface, and many more. It will be amazing if you can connect your printer with Mac and enjoy the pleasing features offered by the device. But what is worse than not knowing How to Connect HP Wireless Printer to Mac. Don’t stress out, in this blog we will help you with simple steps by which you can execute this job at your home.
Benefits of Connecting HP Wireless Printer to Mac
Are you an HP Printer owner? Have you finally get your hands on the astonishing HP wireless printer and now you are looking to connect it to Mac, then first have a look at the benefits that you will be about to experience:
- Smooth printing.
- Low-cost printing.
- More user-friendly interface.
- Anywhere printing.
- Remote scan and file sharing.
How to Connect HP Wireless Printer to Mac
It will be amazing to connect your wireless HP printer to Mac devi8ce and enjoy hassle-free printing. If you are unaware of How to Connect HP Wireless Printer to Mac, then you can refer to the below-mentioned methods and accomplish this task. So, let’s begin the journey right away and tell you step-by-step methods to connect both devices.
Method 1: Connect HP Wireless Printer to Mac using a USB Cable
Out of all the methods, this is the foremost and the most used method to perform this activity. All you need is a compatible and good-quality USB cable. Make sure that the USB cable that you will use is long enough and compatible with both the HP Printer and Mac as well. Here’s how you can connect HP Wireless Printer to Mac using a USB Cable:
- Unbox the HP Printer and place both the devices at a stable base near to each other.
- Take a good quality USB cable and insert it properly into the USB ports of both the HP Wireless Printer and Mac.
- Make sure that the USB cable is properly plugged in and the devices are powered On.
- Open the Web Brower and Navigate to Official HP Website to Download the compatible Printer Drivers.
- Look for the Download button and press it to Download the Printer Drivers.
- Follow all the on-screen instructions to download and install the same.
- Noe clicks on the “+” sign and chooses to print.
- Click on Default Browser from the top of the printer browser window and select HP Printer.
- Wait for a few seconds and click on the “Add” button to add your printer.
Method 2: Connect HP Wireless Printer to Mac Wirelessly
Technology is changing and with the changing technology, the methods of connecting printers are also changing. The word is going is wireless and so is connecting the printer to Mac. Here’s How to Connect HP Wireless Printer to Mac wirelessly:
- Make sure that the HP Wireless Printer and the Mac have been using the same internet connectivity. In other words, both the devices need to be connected to the same network.
- Now turn the HP Wireless Printer On and complete the setup process.
- Open Web Browser and navigate to HP website to download the Printer Drivers.
- Download and install the printer drivers by clicking on the Download button.
- Extract the HP start files and agree to all the terms & conditions to proceed further.
- Press Continue and select the name of your device from the list of printers.
- Choose the Printer and click Continue.
- Now select either a Wireless connection or USB connection and answer the questions.
- Click Install and press Continue.
Method 3: Connect HP Wireless Printer to Mac using a Disk
This is one of the commonly used and famous methods to connect the HP Wireless printer to Mac. Below are the steps you need to follow to accomplish this task:
- Make sure the device and the router are connected properly.
- Insert the disk in the CD drive and click on Next and adhere to all the steps until you reached the finish option.
- Now click on Install.
- Load the papers in the tray and insert the ink cartridges as well.
- Wait for few seconds and let the system complete its process.
- Now navigate to File and choose the file to be printed.
Method 4: Add HP Wireless Printer to Mac Through IP Address
This method is suitable if your printer does not get listed in the list of available printers. Under such a case, you can add it as IP Printer. Here’s How to Connect HP Wireless Printer to Mac:
- Update the Mac by navigating to Apple Menu and choose System Preferences.
- Select Software Update > Install (If available).
- Once done, prepare the HP printer by connecting wires and ink cartridges.
- Connect your device to Mac and choose the option Add a printer.
- Go to Apple Meny > System Preferences > Printer & Scanners > Clikc on Add button > Click on IP button > Enter printer information
This brings us to the end of a superb blog on How to Connect HP Wireless Printer to Mac. If you find this blog helpful, then do give us a thumbs up, and do not forget to initiate the live chat if you need more in-depth technical assistance against all your HP Wireless Printer-related concerns.