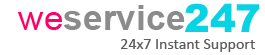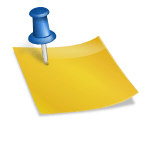February 16, 2022
Hp Printer Tech support
0 Comment
February 16, 2022
Hp Printer Tech support
0 Comment
How to fix HP Smart App Printer Offline Problem? – Why is my HP printer offline? Ever muttered this under your breath? You know how frustrating it is. When your printer chronically doesn’t work, you might think “whole day ruined.” However, HP Printer offline error is not as complex as it seems. Printer errors are easier to solve than you may think. Here is the complete guide to fixing HP Smart App Printer Offline Problem.
Before we delve deep into the solution, let’s know why this HP printer error manifests. A printer offline problem occurs when it can not connect with the printer through cables or Wi-fi connection. Apart from this, anything else may also cause this HP printer offline error. Whatever the cause lies behind this issue, you will find a solution in this guide. So keep reading this guide that addresses HP Smart App Printer Offline Problem.
HP Printer Offline? Who’s the Culprit? – Know it
Find the root cause of the HP printer offline error to deal with it effectively – When, Why. This error might have occurred when you were printing your document. There could be numerous reasons that cause this problem to show up. Some are the following:-
- Probably, the outdated drivers.
- Connections are loose.
- Your Internet is down.
- The printer is not set as default.
Therefore, the above listed could be the causes of occurring the HP smart app printer offline problem. Now you might be familiar with the culprits, let’s move to a solution.
HP Smart App Printer Offline Problem | Fixation Guide
The reasons for occurring HP printer problem are many so as the solutions. Follow them exactly as mentioned to troubleshoot this problem. The easiest fixations are listed first! Through it, troubleshooting will become easier for you.
Check Internet Connection | HP Smart App Printer Offline
Ensure that your internet is working fine. Is your printer connected to the same Wi-fi?
Do the same following the below-listed steps.
You can do it through the built-in menu on your printer. Also, you can check it by connecting your printer via a cable. If it’s working fine through cable. Is this the case? It has an issue with the internet connection. However, if it’s connected, let’s move to the next resolution.
Check Cables and Connections
Make sure that your printer is turned on. In addition, the paper is in the input tray. Is there toner or ink? If everything is fine, be sure your printer is connected to a power source. Assess if there is any physical damage to the cables, printer, or ports. Moreover, you can check for a blinking light indicating any other error.
Solve HP Printer Offline Problem – Set the Printer as Default
To resolve the HP Printer offline error, you can set it as default. It may resolve the issue. Do this with the following steps.
- Navigate to settings>devices>printers & scanners.
- Select your printer>open queue.
- Under the printer, select Set as default.
- Clear pause printing. Also, Use a Printer offline (if selected).
- When any message pops up saying windows will stop managing your default printer, hit OK.
Remove Pending Printing Jobs | Resolve HP Smart App Printer Offline
Clear the print queue following the below-listed steps.
- Navigate to Start>Settings>Devices>Printers & Scanners.
- Select your printer>Open Queue.
- Under document Name, select the documents listed>Document>Cancel.
- By doing so, you can remove all the pending printing jobs.
Disable Printer Offline Mode
Is your HP Smart App Printer is in offline mode? If yes, it won’t work. Turn it off. Follow these steps.
- Select Start>Settings>Devices>Printers & Scanners.
- Choose your desired printer.
- Open Queue.
- Under Printer, unselect Use Printer Offline.
Reinstall the Drivers
It may sound complicated. However, it just takes a few minutes and will surely resolve your HP Printer offline error.
- Navigate to Start>Settings>Devices>Printers & Scanners.
- Under related settings, hit printer server properties.
- Select printer’s driver. Click Remove>Remove driver & driver package>OK.
- Go back to printer server properties.
- Select Drivers>Add.
- Use the Add Printer Driver Wizard. Reinstall the printer driver.
Run Printer Troubleshooter
You can also try the printer troubleshooter to fix HP printer offline error. Follow these steps:-
- Navigate to Start menu>settings>Devices>Printers & Settings.
- Click Manage.
- Run the troubleshooter.
- Follow the prompts.
- See if windows can locate any issues.
If the error resolves, you are all done. However, it doesn’t work for you, move to the next resolution.
Run a Power Cycle
If none of the above works for you, try restarting your printer and computer. Turn them off. Wait for 30 seconds. After that, turn them both on. Test the printer connection. Sometimes this simple and easy resolution can fix the HP printer offline problem.
On the Final Note
Try one of the above-listed methods to fix the HP Smart App Printer Offline Problem. None of the above methods works? Take help from experts. In addition, if you face any issues while following the above resolutions, you can contact experts via live chat.